「ワードプレスの記事作成効率化!今すぐ使えるショートカット集」についてお話しします。
アラフィフ起業をサポート!Chouetteのナベ子です。
「ワードプレスで記事を書く前に、メモ帳やワードパッドなどのテキスト入力アプリで記事を書いている」という話をよくお伺いします。
最初はタイヘンかも知れませんが、慣れてしまえばワードプレス画面で編集しながら書いた方が、ひとつのウインドウで完結するのでラクチンです。
そして、レイアウトやデザインを決めながら書いていくことができるので、作業そのものが簡単で時短にもつながります。
今日は、ワードプレスの記事作成を効率化させる、ショートカットキーについてお話ししたいと思います。
今すぐ試してみたくなるような、ワードプレスのショートカットキーや裏ワザ、ぜひぜひチェックしてくださいね~!

ワードプレスの効率化に便利なショートカットキーとは?
データ入力や文章を書くことに集中している時…。
キーボードから手を離してマウスに持ち替えるのがめんどくさい時、ありますよね~。
そんな時に、キーボードだけで操作してしまおう!というのが、ショートカットキーの役目なんです。
たとえばExcelでのデータ入力中、いちばん下まで入力し終えて次の列に移りたい時…。
マウスを持ってスクロールでいちばん上まで戻るのがめんどくさい…
そんな時は右矢印キー(→)で隣の列に移動して、ctrl+上矢印キー(↑)を押すと、入力したいセルまで一気に動かすことが可能です。
実は私、OL時代に隣の人とどこまでマウスを使わずにExcelが使えるかを闘ったことがあるぐらい、ショートカットが大好きです(笑)
そして、ワードプレスでも使えるショートカットキーがたくさんあります。
私自身、Windowsユーザーなので、Windowsのショートカットキー限定でお伝えすることしかできませんが…。
知ったら誰かに話したくなる、ワードプレスのショートカットキーまとめ、ぜひぜひチェックしてくださいね~!
ctrlキーを使ったショートカット
いちばん使いやすいのが、ctrlキーを使ったショートカットです。
Excel・Wordでも使えるショートカットキーばかりなので、この機会にぜひ覚えておいてくださいね~!
範囲選択して「ctrl+c」 コピー
マウスまたは「shift+右矢印キー(→)で範囲を選択して、反転している時に「ctrl+c」で文字をクリップボードにコピーすることができます。
「c」はコピー(copy)の「c」と覚えましょう。
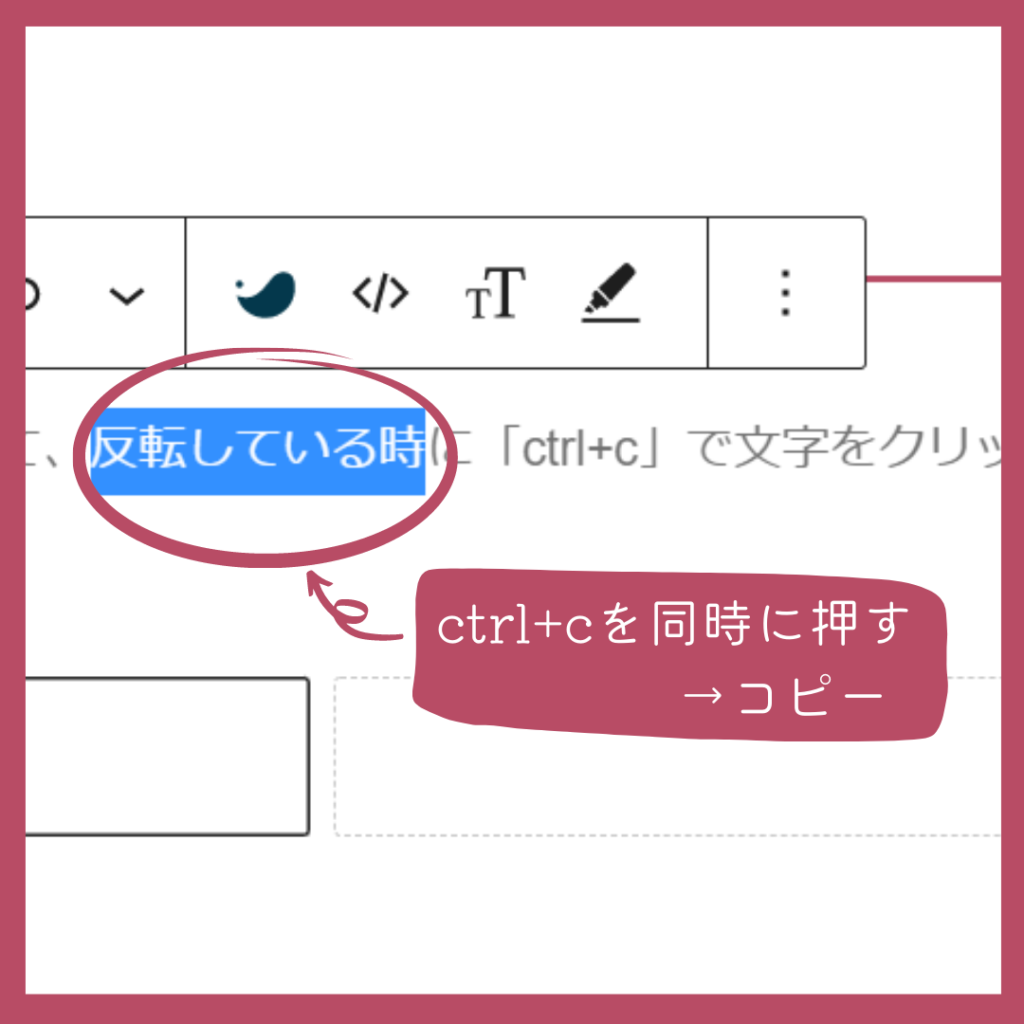
画像をクリックして「ctrl+c」でコピーするのもよく使います。
同じ画像を繰り返し使いたい時に便利なので、ぜひ使ってみてくださいね~。
範囲選択して「ctrl+x」 切り取り
マウスまたは「shift+右矢印キー(→)で範囲を選択して、反転している時に「ctrl+x」で文字を切り取ることができます。
「x」ははさみのマーク(✂)の「x」と覚えるそうですよ~!可愛いですよね~!
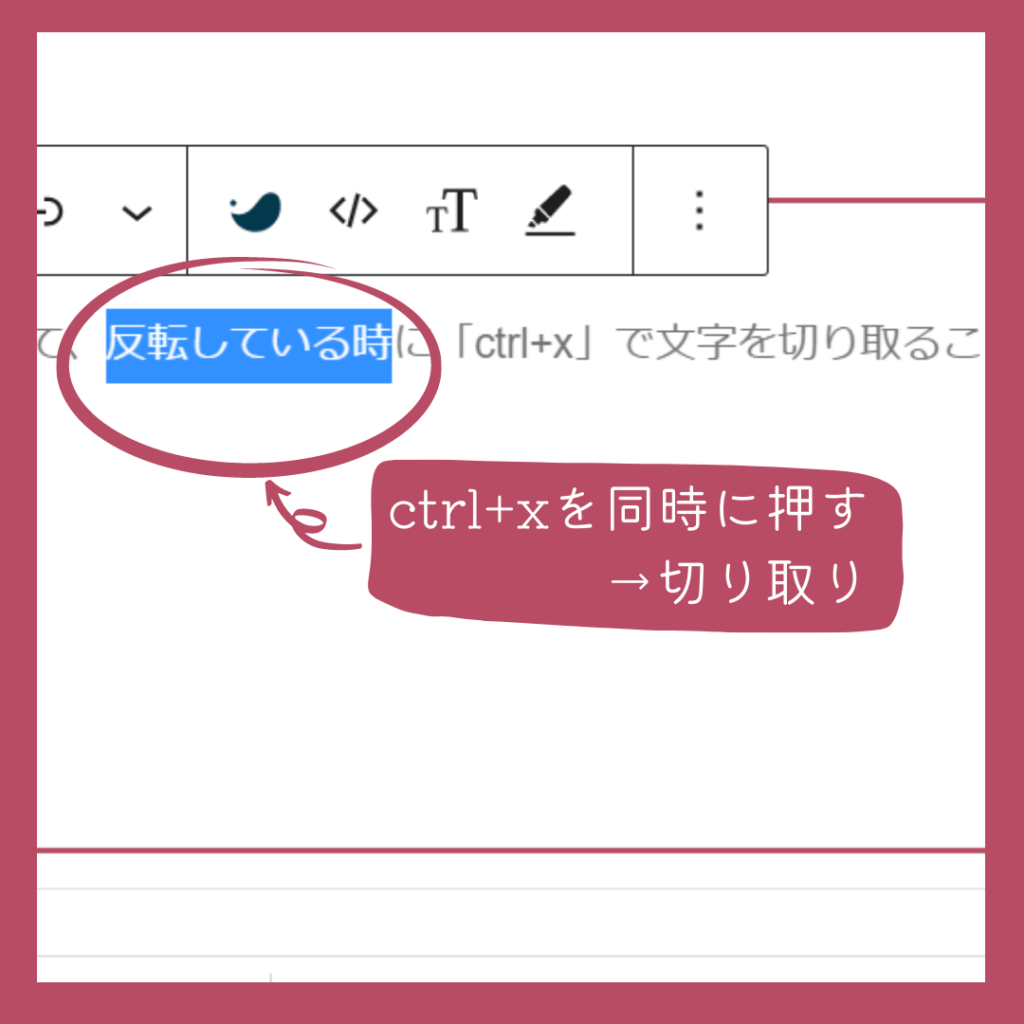
画像をクリックして「ctrl+x」で切り取りするのもよく使います。
画像を移動させたい時に便利なので、ぜひ使ってみてくださいね~。
範囲選択して「ctrl+v」 貼り付け
「ctrl+c(コピー)」または「ctrl+x(切り取り)」した文字や画像を、貼りつける時「ctrl+v」を使います。
貼り付けなら本来は「p(paste:ペースト)」なのですが、ctrlキーに近いところで「v」なのだそうですよ~。

「ctrl+z」 元に戻す
おそらく、私がワードプレスを使っている時にいちばんよく使うショートカットキーが、この「ctrl+z」です。
間違って削除してしまったものを取り戻すことができる、魔法の「ctrl+z」です。
いろんな過去も「ctrl+z」で取り戻せたらいいんですけどね~(笑)

「ctrl+f」→新しく開いたウインドウに文字入力 検索
もし、ひとつの単語を検索して違う言葉に置き換えたい時は「ctrl+f」で検索するのが便利です。
「ctrl+f」を押すと新しいウインドウが開くので、単語を入力してエンターキーを押すと探し出してくれます。
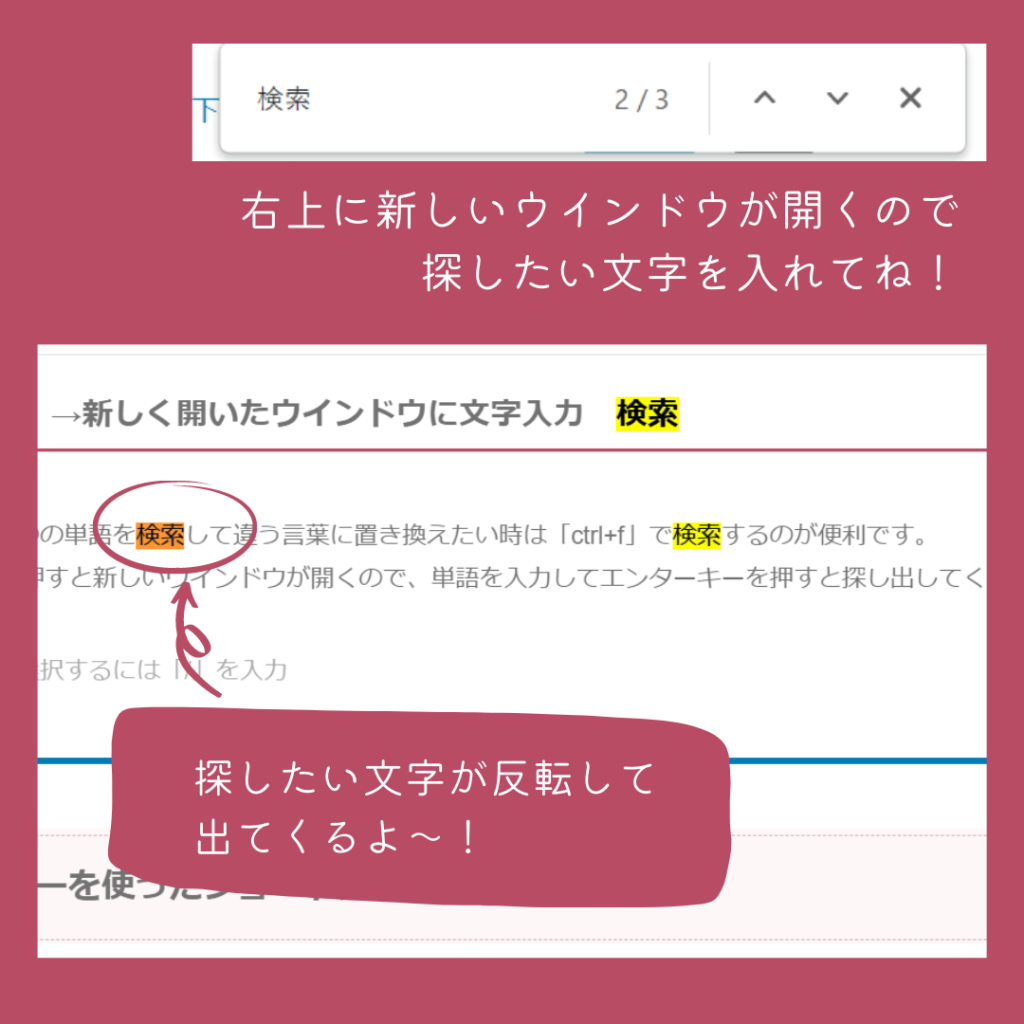
shiftキーを使ったショートカット
次に、shiftキーを使ったショートカットをご紹介します。
ctrlキーに比べると種類は少ないですが、間違って手が当たってしまいやすい場所です。
手が当たって戻せなくなった時の対処法も書いていますよ~。
「shift+右矢印キー(→)」 範囲を選択
範囲を選択したい場所にカーソルを動かして、「shift+右矢印キー(→)」を押すと、範囲を選択することができます。
もし、選択したい語尾にカーソルがあれば、「shift+左矢印キー(←)」も使うことが可能です。
マウスに持ち替えなくても簡単に範囲が選択できるので、ぜひ使ってみてくださいね~。
「shift+caps lock」 アルファベットを大文字⇔小文字に変更
アルファベットを直接入力している時、「なんでかわからんけど大文字になる~!」とパニクったことはありませんか?(笑)
おそらく、手がcaps lockキーに当たってしまっています。
shiftボタンとshiftボタンの上にあるcaps lockキーを同時に押して、大文字と小文字を変えてあげてください。
知っておくだけでトラブル回避が得意になった気がするおトクなショートカットキーです。
ぜひ覚えておいてくださいね~!

「shift+enter」 段落内で改行
WordPressだけで使う操作方法で、他のアプリで使うことはほぼないのですが、「shift+enter」で段落内で改行することができます。
改行するごとに段落が分かれてしまうことがないので、行間の詰まった記事を書くことが可能です。
「shift+ブロックを複数クリック」→右端の点をクリック グループ化
こちらもWordPressでよく使う操作方法なのですが、まず、shiftキーを押しながら近くにあるブロックをすべて選択します。
次に、アイコンのメニューバーの右端のタテ3つの点をクリックすると、グループ化を選択することが可能です。
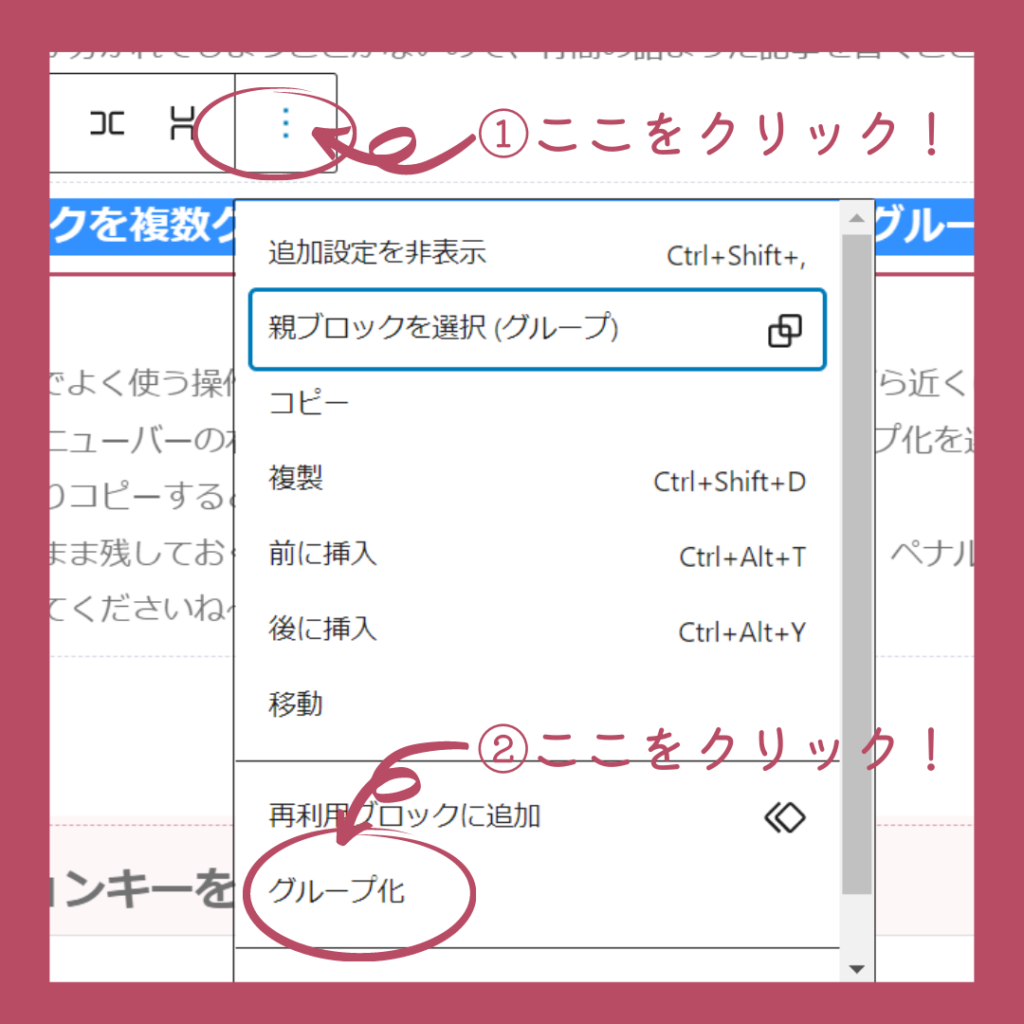
まとめて移動させたりコピーするときにとっても便利です!
ただ、コピーしたままの同じ文章を残しておくことは重複コンテンツと言って、Googleのペナルティになる可能性があります。
コピペした文章は必ず何か違う言葉や文章で書き加えるようにしてくださいね~。
ファンクションキーを使ったショートカット
続いて、パソコンのキーボードのいちばん上に並んでいるファンクションキーのショートカットについてお話しします。
メーカーによって違う場合もありますが、ほぼ同じなのが文字入力のショートカット。
「f6」から「f10」までの使い方は、
- 変換確定前の文字列 + f6 全角ひらがな
- 変換確定前の文字列 + f7 全角カタカナ
- 変換確定前の文字列 + f8 半角カタカナ
- 変換確定前の文字列 + f9 全角アルファベット
- 変換確定前の文字列 + f10 半角アルファベット
となっています。
変換キーを永遠に押して探し続けることがなくなるので、ぜひぜひ試してみてくださいね~。
まとめ
ワードプレスだけでなく、エクセル・ワードでも、いろいろなショートカットキーを使いこなすことで、キーボードに集中して作業をすることができます。
ショートカットキーに関するいろいろな本も出ているので、ぜひ、参考にしてみてくださいね~!
Chouetteではパソコン操作のお悩みはもちろん、Web集客やライティングのお悩みも話せる無料個別相談会を実施しています。
公式LINEに登録後「個別相談会希望」とメッセージを送ってください。
ぜひこの機会に、お友だち登録をお願いします♪
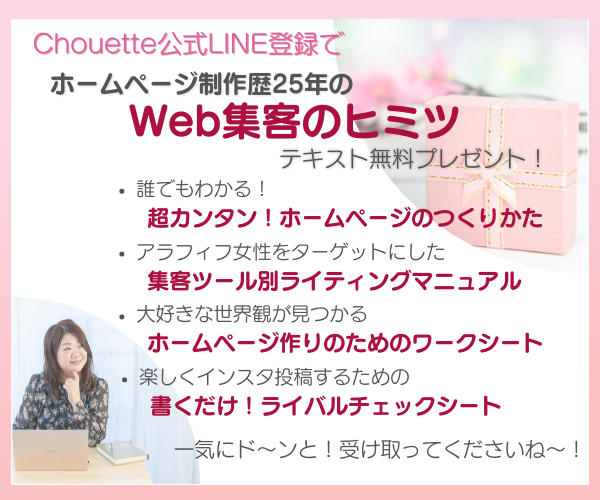




コメント