突然ですが、Googleドキュメントを使ったことはありますか?
Googleドキュメントとは、GoogleアカウントでログインするだけでWeb上で編集できる、めちゃくちゃ便利な無料の文書作成アプリのこと。
意外と知られていないのですが、Wordより気軽に使える最強アイテムなんです!
ネット上に保存するため、パソコンからでもスマホからでも編集することができるので、時間がなくて忙しいアラフィフ起業女性に超おすすめ!
議事録やリスト作り、画像をわかりやすくまとめたり、やれることがいっぱいです!
今日はそんな便利なGoogleドキュメントの使い方をわかりやすく説明します。
あちこちに行ってしまう、リストやメモをひとまとめにしておくことができるので、ぜひ、最後までチェックしてくださいね~!
Googleドキュメントとは?
まず初めに、「Googleドキュメントとは何なのか?」「いったいどこにあるものなのか?」について、詳しく説明していきたいと思います。
パソコンとスマホ、両方の操作方法について、写真付きで説明しています。
ゆっくり確認しながら、チェックしてくださいね~。
Googleドキュメントとは?
Googleドキュメントとは、Googleアカウントにログインするだけで無料で使うことができる、文書編集アプリのこと。
主な特徴は、
- 作った文書をGoogleドライブに保存するので、パソコン、スマホ、タブレットどこからでもアクセスできる
- リンクを共有することで、他の人と一緒に編集することができる
- Wordと同じように文章作成することができる
- ブラウザを使って編集するので、パソコンへの負担が少ない
- 思いついたことをすぐメモできるので、簡単にリストを作ることができる
などがあります。
パソコンからGoogleドキュメントを操作するには?
パソコンからGoogleドキュメントを使う時は、Chromeの操作画面の右端で「ドキュメント」を選択します。
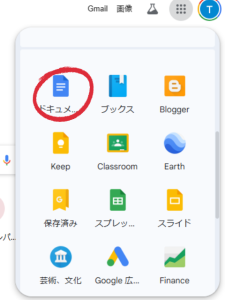
左端「空白のドキュメント」をクリックすると新規ドキュメントが開きます。
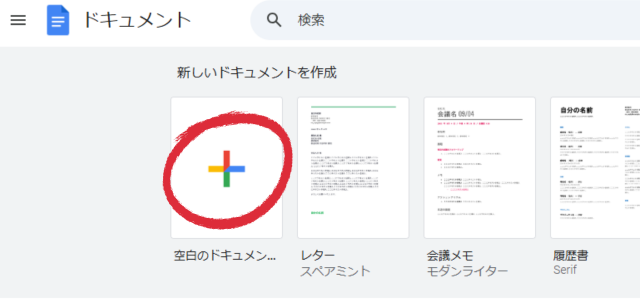
そのまま文字を入力するだけで文書作成を始めることができます。
「無題のドキュメント」をクリックすると、ファイル名を入力することができます。
ここでのGoogleドキュメントのおすすめポイントは、自動保存してくれること!
毎回保存ボタンを押さなくても悲劇が起きない安心感は絶大です!!(笑)
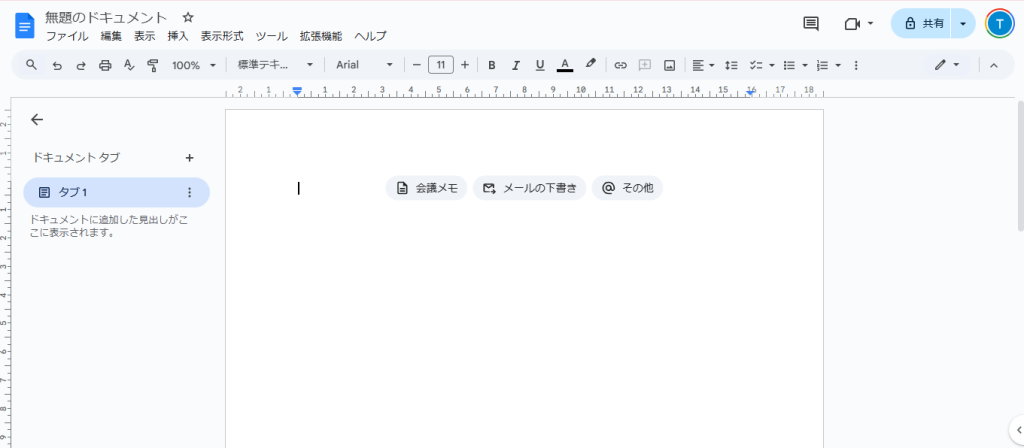
一度保存した文書を開きたい時は、Googleドキュメント初期画面の「最近使用したドキュメント」から開くと簡単ですよ~!
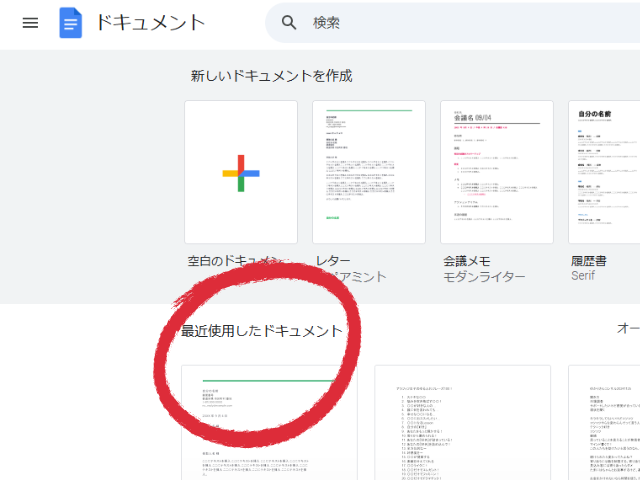
スマホからGoogleドキュメントを操作するには?
Googleドキュメントアプリをダウンロードします。
Androidの方はどこかに入っていると思うので、ショートカットを作っておくと便利です。
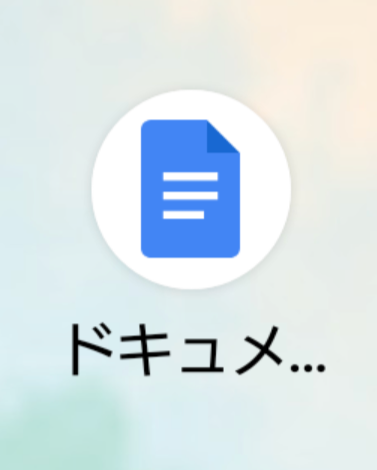
アイコンをタップするとドキュメント一覧画面が出るので、右下の「+」ボタンをタップして新規ドキュメントを作成します。

いつも使っているキーボードで、そのまま入力することができますよ~。
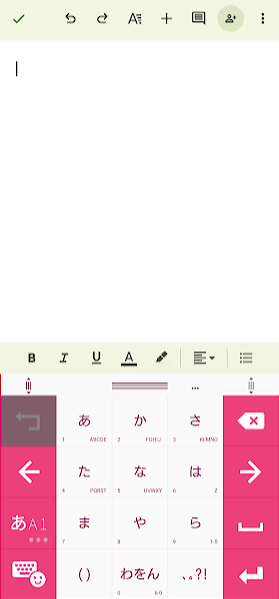
ただ、既存のファイルを開いて新しく入力したい時は、右下の鉛筆ボタンをタップしないと動かないので気をつけてくださいね~。
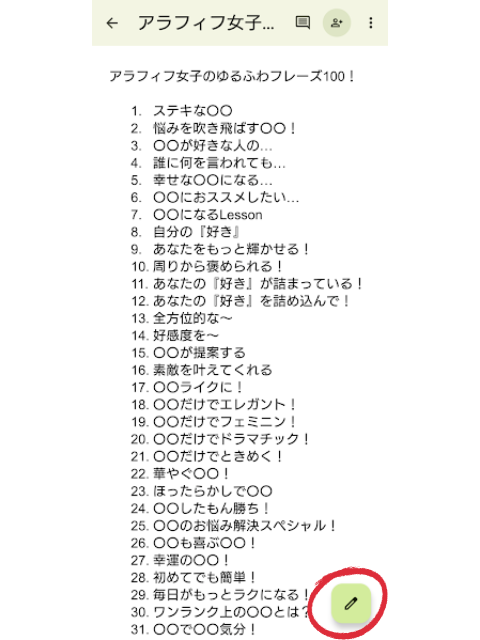
Googleドキュメントの便利な使い方7選!全力で頭の中を片づける!!
ひとり起業をしていると、いろんなことが頭でいっぱいいっぱいになって、やるべきこととやりたいことが大渋滞して動けなくなること、ありますよねー?
そんな時、Googleドキュメントを開いて、思いついたことを思いっきり書き出すだけで気持ちが楽になりますよ~!
議事録やセッションのメモ
zoomや対面での打ち合わせやセッションの時、メモ書きするよりパソコンでGoogleドキュメントを開いてどんどん打っていくのがおすすめです!
Wordよりサクサク動いて使いやすいので、おすすめです!
議事録やセッションのメモをどんどん打つことでキーボード操作が速くなるので、早打ちを練習したい方にもおすすめですよ~!

印刷してファイリング
私自身、クライアントさんとのセッションが終わったらすぐに印刷して、ファイルするようにしています。
手書きメモやバラバラのファイルだとあちこちに行ってしまって探すのが大変なので、やっぱりファイルが大好きです。
クライアントさんごとにファイルを作って、セッションが始まる前にサッと読み返すようにするだけで、「あれ?どこまで行ったっけ?」となることがないので、クライアントさんに安心していただくためにもおすすめです!
Googleドキュメントで議事録やセッション記録を作る時は、日付が新しいものをどんどん上に積み重ねていくようにすると、ひとつのファイルで過去にさかのぼっていくことができるので、読みやすいですよ~。
PDFに変換してLINEで送信
会議やセッション終了後、自分のメモとしてファイルしていくことも大切ですが、そのメモをPDFに変換して、クライアントさんにLINEで送信することも大切です。
セッション中にメモしたものをそのまま送る時もありますが、セッション中に感じたことや今後の予定など、セッション中に話せなかったことをあとで書いて送ることにも使っています。
次回セッション日程もメモして送ると、行き違うことなく互いに共有できるので便利ですよ~。
GoogleドキュメントをPDFにする方法は、また別の記事で後日書かせてくださいね~。
Wishリスト作成
パソコンとスマホの両方で編集できるので、Wishリストや買い物リスト、嬉しかったことリストなど、リストをどんどん作っていくことが可能です。
スマホの場合、文書作成画面を開いてもチェックリストが見えないのですが、リストボタンを一度タップすると、チェックリストが選択できるようになりますよ~。
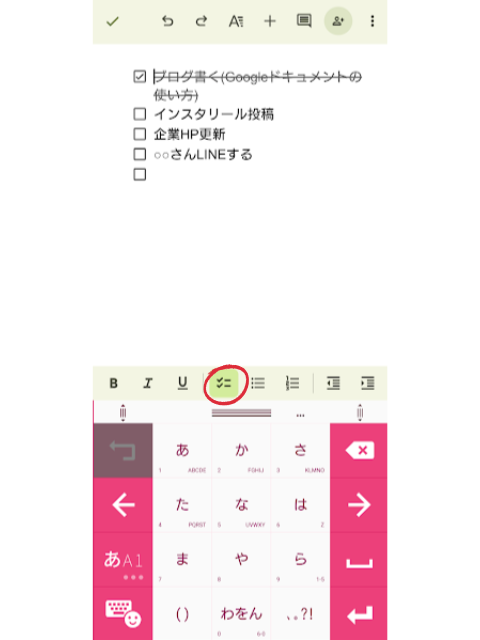
頭の中を全出ししたい時
ひとりで起業していると、やらなければいけないことで頭の中がいっぱいになって前に進めなくなること、ありますよね~。
どの順番にどう進めていけばいいのか見失ったり、なんでここまでしなければいけないのかとモンモンとしたり…。
そんな時はソファに寝転んでGoogleドキュメントを開いて、全部出すようにしています。
書いてるうちに安心して、気づいたら寝ていることがほとんどなんですけどね~。
うお~ってすごい勢いで打ちまくるだけで、落ち着きます(笑)
画像をひとまとめにして印刷
インスタやホームページのために作ったCanvaの画像や、ネットで見て気になってスクショ画像、作ったご飯の記録など、ひとまとめにして一気に印刷してファイルするようにしています。
今、ハマっているのは、スケジュール帳に貼る献立表や予定表をCanvaで作って、Googleドキュメントにまとめておいて、毎週1部ずつ印刷して使うようにしています。
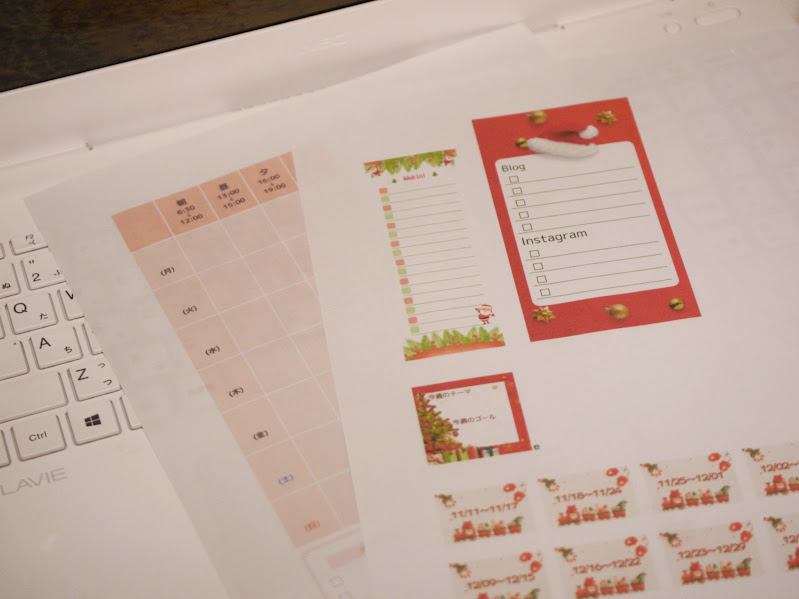
小さな本が作れる
そして、もうひとつハマっているのが、いつも読み返したい大事な資料や占いを自分で手入力して、A4用紙4枚に印刷して製本して、手帳に挟むようにしています。
ひとりで楽しむだけなので、著作権も侵害することなく、手作りの本を眺めてはニヤニヤ…(笑)
書くより打つのが早い人には、、めちゃくちゃおすすめですよ~!

まとめ
私が大好きな、便利すぎるGoogleドキュメントの使い方についてまとめてみました!
- 議事録やセッションのメモ
- 印刷してファイリング
- PDFに変換してLINEで送信
- Wishリスト作成
- 頭の中を全出し
- 画像をひとまとめにして印刷
- 小さい本が作れる
他にも便利な使い方があれば、ぜひぜひ、教えてくださいね~!!
Chouette公式LINEでは、アラフィフ起業女性の皆さんに、お役立ち情報やセミナーのお知らせをお届けしています。
ぜひこの機会に、ご登録してみてくださいね~♪

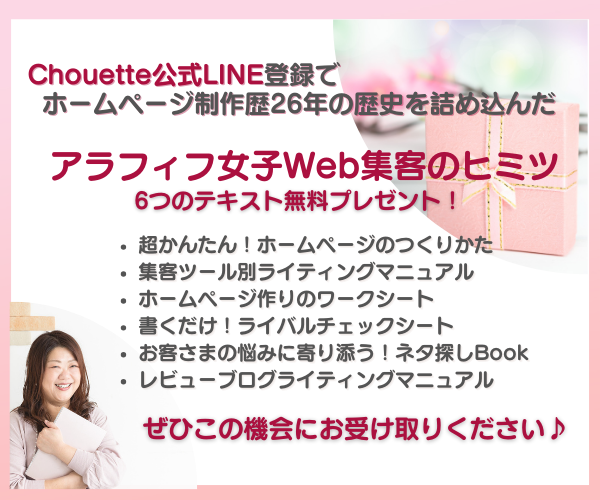
コメント